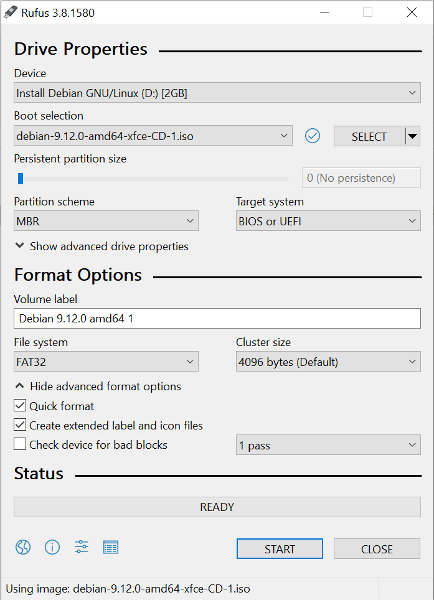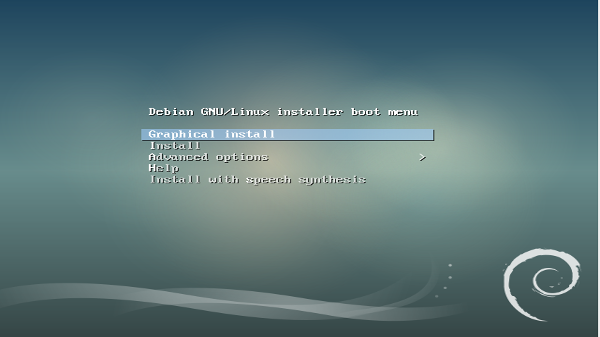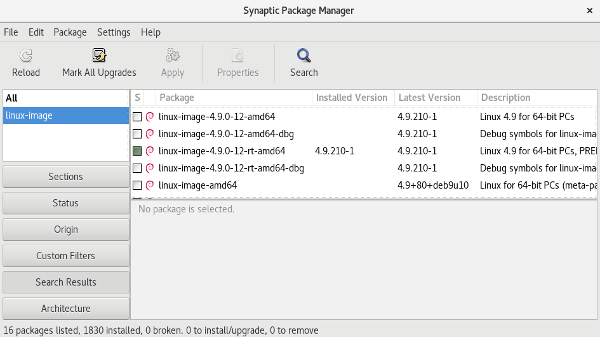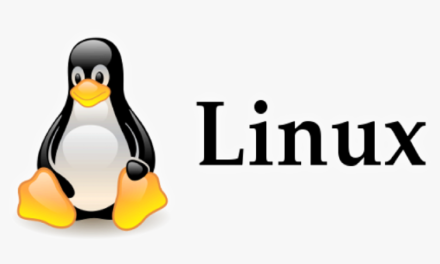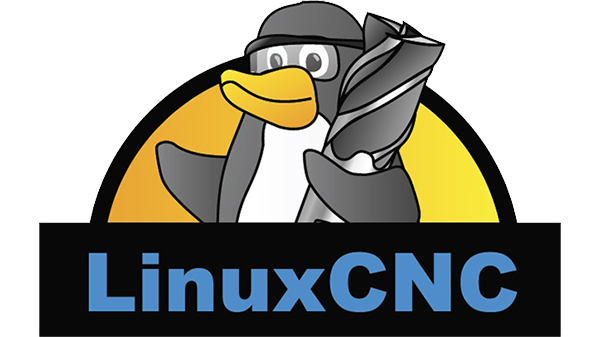
Vítám Vás u druhého dílu seriálu o LinuxCNC. V minulém díle jsme si řekli, co to LinuxCNC je a k čemu se používá. Dnes si ukážeme, jak LinuxCNC stáhnout a nainstalovat.
Úvod
Jak již z názvu vyplývá, LinuxCNC běží na operační systému Linux. Oblíbené jsou jeho distribuce Debian, Ubuntu nebo Mint. V první řadě je třeba si rozmyslet na jakém počítači chcete aby vám LinuxCNC fungoval. Základní možnosti jsou prakticky dvě.
První možnost je použít svůj stávající notebook. S velkou pravděpodobností ale máte operační systém Windows nebo macOS. V tom případě bude třeba rozdělit svůj pevný disk na dvě části. Na jedné bude běžet Linux a na druhé Windows nebo macOS. Tento způsob jsem se rozhodl do tutoriálu nezahrnout, protože jí osobně v tomto případě moc nedoporučuji a článek by tím byl příliš zmatečný. Není to raketová věda, ale při neopatrném zacházení se může snadno něco pokazit, proto je vhodné si nejprve udělat zálohu celého systému. Samotné bootování při instalaci nového systému s rozděleným diskem se může lišit podle výrobce počítače. Někdo by mohl namítnout, že můžeme použít VirtualBox a spustit Linux přímo z Windows. To sice můžeme, ale řízení stroje by bylo velice nepřesné, možná by se i sesypalo, protože LinuxCNC potřebuje real-time kernelové jádro a to ve VirtualBoxu nejsme schopni docílit. Pokud by stále někdo měl o tuto možnost zájem, na internetu určitě najdete podrobný tutoriál, jak toho docílit, případně se na mne můžete obrátit.
Další možností, kterou doporučuji a sám jsem ji využil je přemazání celého disku Linuxem na počítači, který bude vyhraněný pouze pro potřeby CNC stroje nebo i dalších Linux softwarů. Tato varianta je vhodná i z toho důvodu, protože při frézování se hodně práší a ve vzduchu poletuje hodně pilin. Do takového prostředí klasické počítače nejsou dimenzovaný, tak se může stát, že se časom počítač odvaří, protože se prach dostane až k elektronice. Proto asi většina z nás nebude chtít své drahé pracovní notebooky tomuto riziku vystavit. Navíc stačí koupit si starší použití stolní počítač někdy i za pár stovek (pokud nemáte již nějaký doma), který budete mít vyhraněný pouze na výrobu a který budete mít v garáži pořád. Výhodou je, že ho nemusíte pořád někam nosit, řešit bootování, připojovat a odpojovat od driverů a tak dále. V dnešní době můžete koupit spousty repasovaných počítačů, na které dostanete záruku, od 1200 korun (například na https://www.pocitacezababku.cz/). LinuxCNC nevyžaduje vysoké hardwarové specifikace, takže se můžeme spokojit s velice levným počítačem. Já osobně jsem si pořídil DELL OPTIPLEX 790 (cca 2000 Kč) a LinuxCNC na něm funguje bez nejmenších problémů. Stejně tak je výhoda, že se v něm dá velice snadno vyměnit pevný disk, který také dnes už pořídíte za pár stovek a každý jednotlivý disk můžete mít vyhraněný pro vaši OS distribuci zvlášť.
Minimální požadavky na hardware jsou:
- 700 MHz x86 processor (1.2 GHz x86 (32 bitový) procesor doporučený)
- 384 MB of RAM (od 512 MB do 1 GB doporučeno)
- 8 GB hard disk
- Doporučeno je mít připojení k internetu (ale ne strikně nutné) pro různé aktualizace a rozšiření
Instalaci budu provádět na anglických názvech s českým vysvětlením. Je to z toho důvodu, že většina softwarů je v základu v angličtině a v tomto jazyku je i většina návodů a tutoriálů, takže když si s něčím nevíte rady, určitě problém vyřešíte rychleji, když bude hledat pod anglickými výrazy. Pro ty co s angličtinou nejsou tak velcí kamarádi se budu maximálně snažit, aby orientace v programech byla intuitivní.
Stažení Debian Stretch a vytvoření bootovatelného flashdisku
LinuxCNC je postavený na distribuci Debianu a tedy instalace na něm je nejsnažší. Já doporučuji si nainstalovat Debian 9 neboli Debian Stretch. Obraz je možné stáhnout přímo ze stránek linuxcnc http://linuxcnc.org/downloads/, ale pouze pro verzi 2.7. My si nainstalujeme vyšší verzi a to 2.8. Nejprve je nutné stáhnout si .iso obraz této distribuce. To je možné udělat na stránkách Debianu https://www.debian.org/releases/stretch/debian-installer/. Pod titulkem full CD sets zvolíme amd64 a v dolní části stránky stáhneme soubor s názvem debian-9.12.0-amd64-xfce-CD-1.iso.
Abychom mohli vytvořit bootovatelný flash disk, potřebujeme program, který se postará o správné formátování a přesun souborů. Tímto programem bude RUFUS, který můžete stáhnout na této adrese https://rufus.ie/. Budete určitě potřebovat nějaké USB, stačí velikost 4GB. Jestli na něm máte nějaké soubory, které chcete ponechat, tak si je nedříve zkopírujte, ať o ně nepříjdete. Obsah flashky bude totiž přemazán soubory nutnými pro bootování operačního systému.
V RUFUSu vybereme flash disk na jaký cheme formátovat (Váš USB disk) a jaký .iso obraz na něj zobrazí (náš stažený Debian Stretch) a zmáčkneme Start (viz. obrázek).
Nyní počkáme až celý proces době a .iso obraz se zabíše na USB disk.
S přípravou bootovatelného disku jsme hotovi. Nyní bude potřeba nainstalovat Debian Stretch na pevný disk.
Instalace
Vložíme disk do stolního počítače, notebooku, podle toho kam chcete instalovat a dáme zařízení restartovat. Musíme se dostat do BIOSu, takže ihned po restartu, kdy se zobrazí ikona výrobce, začneme mačkat tlačítko F12 (pro DELL). U nějakých jiných výrobců může být tímto tlačítkem F2. Jsem si jistý, že na internetu to najdete nebo prostě vyzkoušejte.
V BIOSu se nám zobrazí zařízení, ze kterých je možné zahájit boot a jedním z nich bude USB disk. Po jeho vybrání by se nám mělo zobrazit následující okno s instalací Debianu. My vybereme Install (Graphical)
Dále je instalace poměrně jednoznačná. Nastavení jazyka -> Uživatelská jména -> Síť (není potřeba, ale výhodné když do počítače máte přivedený internet, všechny aktualizované balíky se stáhnou hned při prvotní instalaci.).
Pak se dojde na tuto stranu.
Tady se instalace liší pro ty, co mají celý notebook nebo vyměněný disk vyhraněný pouze na používaní LinuxuCNC. My zvolíme Guided – use entire disk (použít celý disk). Tím už bude zbytek instalace opět jednoznačný.
Ti co si rozdělili disk, aby mohli využít krásy Windowsu a půvab Linuxu zároveň zvolí Manual.
Po nějaké době na vás vykočí otázka jaké grafické rozhraní chceme nainstalovat (GNOME, XFCE, MATE,…). Já mohu doporučit GNOME jak z vizuální, tak uživatelské stránky. Po dokončení instalace a po přihlášení by se Vám mělo ukázat toto uživatelské rozhraní.
Instalace Real-Time (RT) kernelu
Pro správnou funkčnost LinuxCNC je potřeba nahradit stávají kernel kernelem RT_PREEMT. Tento kernel nám zajistí, že určité operace budou deteministické, tedy že splní určitý časový limit, který jí byl vyhraněn. Představme si, že například máme spuštěný stroj a chceme si něco vyfrézovat. V počítači nám ale ještě běží lechtivé video na nejmenované stránce, které jsme zapoměli vypnout. Kdybychom takovýchto aplikací na pozadít měli více, mohlo by se stát, že procesor by dal načítání lechtivého videa přednost před výpočtem dráhy vedení nástroje. To přeci nemůžeme dopustit :-).
Nejdříve bude nutné si doinstalovat příkaz sudo, aby se nám lépe zacházelo s privilegii uživatele.
Otevřem si program terminal a do něj postupně budeme psát.
su
sudo apt-get install sudo
adduser <vase_uzivatelske_jmeno> sudo
sudo apt-get update
Otevřeme si program Synaptic package manager a dáme vyhledat Search > linux-image.
Zobrazí nám to dostupné kernely a my zaškrtneme linux-image-4.9.0-12-rt-amd64. Na verzi by nemělo záležet pokud je větší než 4.9.0.7. Důležité je označení -rt-. Poté dáme Mark for installation a klikneme na Apply.
Nyní můžeme odškrtnout předchozí kernel a o znovu kliknout na Apply. Tím se předchozí kernel odinstaluje pokud ho tam nechcete mít, ale ničemu tam nevadí. Pak dáme počítač restartovat.
Když po restartování znovu spustíme terminál a napíšeme uname-a, měli bychom dostat:
uname -a
Linux prochj51linuxCNC 4.9.0-12-rt-amd64 #1 SMP PREEMPT RT Debian 4.9.210-1 (2020-01-20) x86_64 GNU/Linux
Ještě napíšeme následující řádek pro doinstalování komponent, které se později mohou hodit.
sudo apt-get install git-core git-gui make gcc python-pip
Instalace LinuxCNC
Nyní přistoupíme k instalaci LinuxCNC, aktuální verze 2.9.
V terminálu zadáme následující sekvenci příkazů.
Pro aktualizaci a instalaci potřebného software
sudo apt-get update
sudo apt-get dist-upgrade
sudo apt-get install dirmngr
sudo apt-get install software-properties-common
Pro stažení předkompilovaných balíků LinuxCNC
sudo apt-key adv –keyserver hkp://keys.gnupg.net –recv-key E0EE663E
sudo add-apt-repository „deb http://buildbot.linuxcnc.org/ stretch 2.8-rtpreempt“
Pro aktualizaci a instalaci LinuxCNC
sudo apt-get update
sudo apt-get install linuxcnc-uspace
Pokud by na vás náhodou vyskočilo, že chybí nainstalovaný nějaký balík. Jednodušše jej naistalujete pomoc:
sudo apt-get install <potřebný_balík>
Instalace je hotova
Spuštění LinuxCNC
Když najede myší do levého horního rohu obrazovky, zobrazí se vám vyhledávací lišta počítače. Napište do ní linuxcnc a spusťe program.
Vybereme prostředí axis a stiskneme OK. Otevře se nám asi nejpoužívanější grafické rozhraní pro LinuxCNC, prostředí axis.
Už v základu je pro nás připraven G-kód pro vyfrézování nápisu LinuxCNC. Abychom simulaci spustili stačí nám stisknout čtyři tlacítka v této posloupnosti Emergency stop (vypnutí tlačítka E – stop) > Machine power (zapnutí stroje) > Home all (nástroj se přesune do základní polohy) > Begin executing current file (tlačítko Play – začnou se vykonávat instrukce G-kódu.). Na následujím obrázku jsou tlačítka ve své blízko očíslována.
Tak to by pro dnešek bylo vše, doufám, že se Vám dnešní náročnější tutoriál líbíl. Příště bychom se podívali, jak LinuxCNC připojit k driverům a motorům.